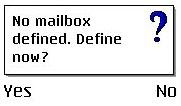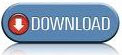Configure your Nokia or other models of mobile phones to receive and send e-mails from your Gmail account. To set up your mobile phone, simply follow these steps.
E:G :- Gmail configuration on Nokia 6600- Enable pop3 access of Gmail Account - Look inside Setting and POP forwarding Options on gmail web site
Messaging -> Options -> Settings -> E-mail -> Mailboxes ->
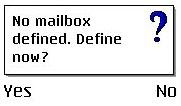
- Choose Yes. Press start to continue and fill this.
Mailbox name -
GmailAccess Point in USE -
use your GPRS access pointMy e-mail address - use your e-mail address (
*****@gmail.com)
Outgoing mail server -
smtp.gmail.com (
Port: 465 or 587 )
Send Message -
During next conn.Send copy to self -
YesInclude signature -
NoUser name -
Your user namePassword -
Your passwordIncoming mail server -
pop.gmail.com (
port - 995, SSL)Mailbox type -
pop3Security -
TLS (Scroll down to security port and choose
SSL/TLS If you have it)APOP Secure login -
on- Back and select your Mailbox in use
Note : You can only send e-mail on Nokia 6600 or phones like that because that phones don't have SSL protocol on firmware.
If your phone supports the SSL/TLS, you can both send and receive e-mail .
You can try Gmail using
gmail.com/app web site to download software for your Phone supported.
SSL/TLS supported - N73, N95,
E:G :- Gmail configuration on Nokia N73Messaging -> Options -> Settings -> E-mail -> Mailboxes ->
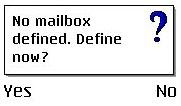
Yes -> Start ->
POP3 -> Next
My e-mail address - use your e-mail address (
*****@gmail.com)
Incoming mail server -
pop.gmsil.comOutgoing mail server -
smtp.gmail.comAccess Point in USE -
use your GPRS access pointMailbox name -
Gmail
Now your mailbox settings are complete. After this go back and your created Gmail account and edit the following.
Edit -> Connection settings -> Incoming e-mail
User name - [your user name]
Password - [your password]
Incoming mail server -
pop.gmsil.comSecurity (Ports) -
SSL/TLSPort -
995 , (
SSL)APOP Secure login -
onEdit -> Connection settings -> outgoing e-mail
User name - [your user name]
Password - [your password]
Outgoing mail server -
smtp.gmail.comSecurity (Ports) -
SSL/TLSPort -
465 or 587 APOP Secure
login -
on
.JPG)